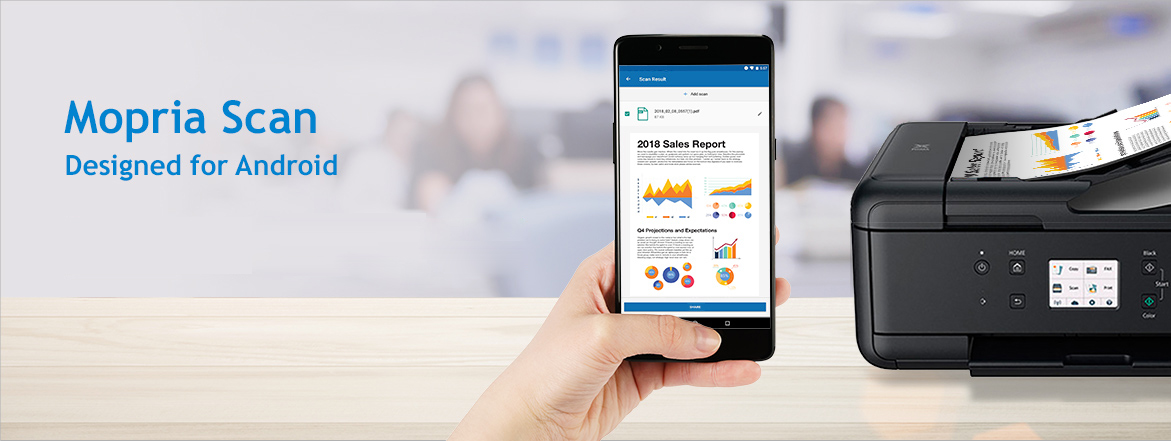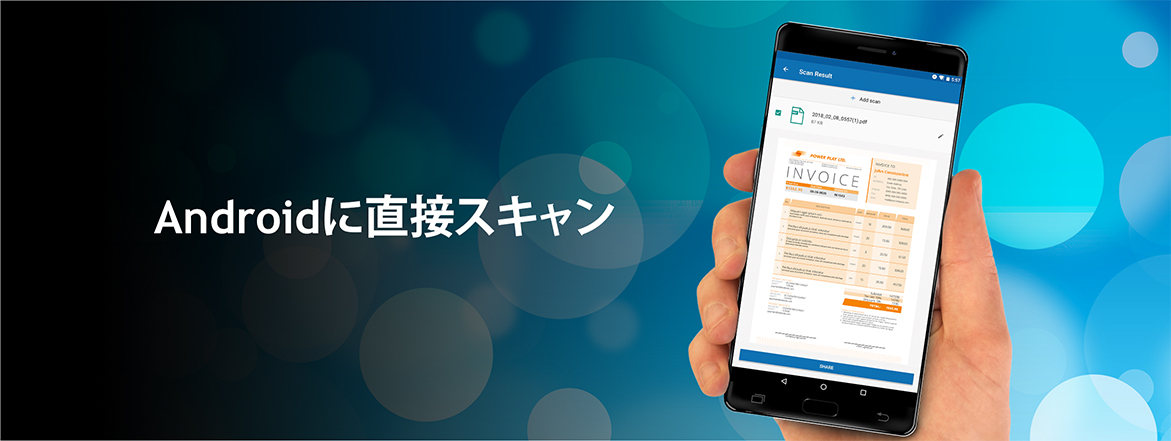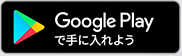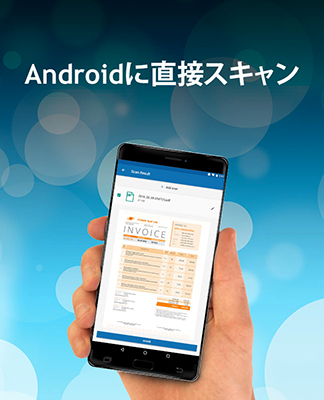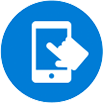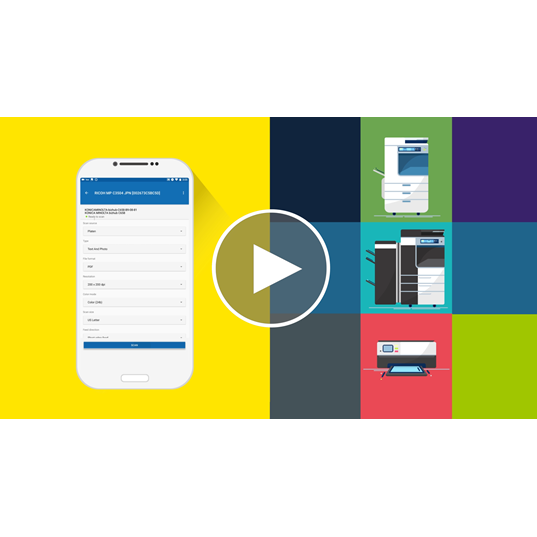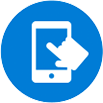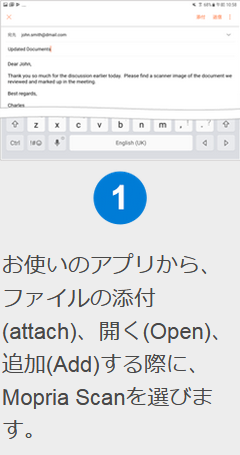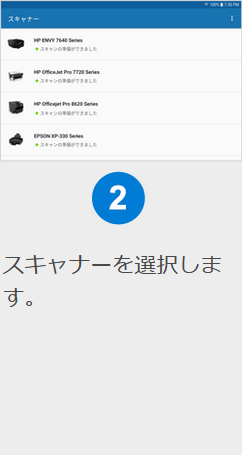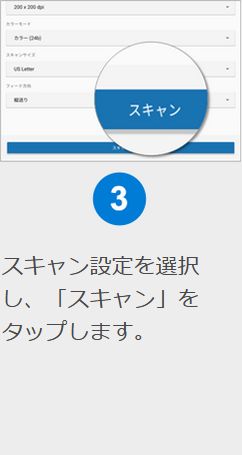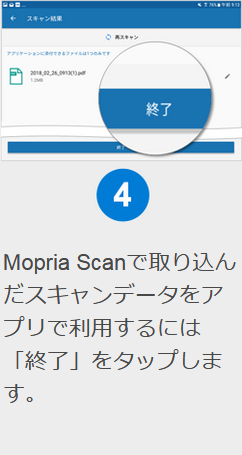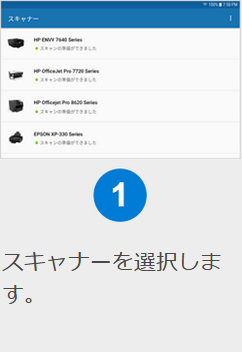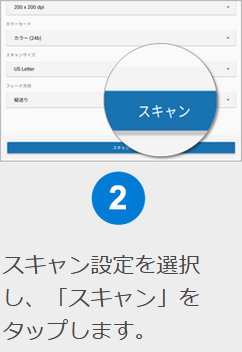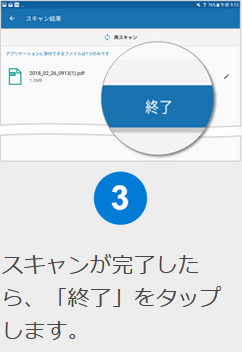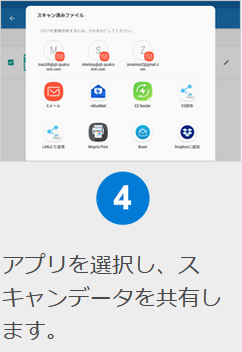シンプルなモバイルスキャン
Mopria Scanは、スキャナーや複合機(MFP)から直接Androidデバイスへ、手軽にスキャンできます。
ほとんどのスキャナーメーカーはMopria Scanに対応しています。

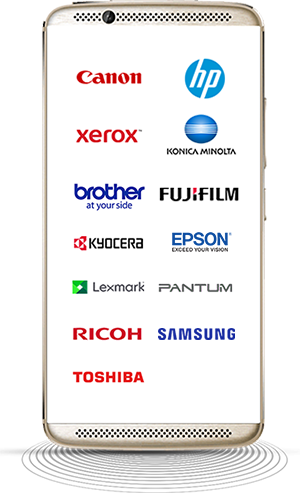

Mopria Scanアプリを手に入れる
Mopria Scanは、 Google Playから、または Mopria Web サイトから Android 12 以降のオペレーティング システムを搭載したスマートフォンまたはタブレットに直接ダウンロードできます。
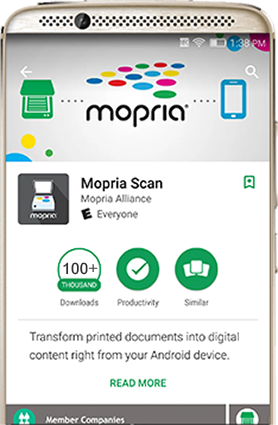

主な特長:
簡単アクセス
職場、自宅、または外出先の近くにある互換性のあるスキャナーをワイヤレスで探し、接続します。

カスタム設定
解像度、カラーまたは白黒、スキャンフォーマット、スキャン範囲など、さまざまなスキャン設定を選択します。
保存
スマートフォン、タブレット、またはクラウドにスキャンデータを保存します。
送信または共有
スキャンデータをメール、ファイルブラウザまたはビューアーアプリケーションに送信します。 Dropbox、Evernote、Googleドライブなど、クラウドサービスにスキャンデータを共有することもできます。
何をスキャンできますか?
写真や文書をスキャンできます。解像度と画像品質を設定で変更できます。また、特殊紙、本、雑誌などのカスタム用紙サイズを含め、多くの用紙サイズをサポートしています。

Mopria Scanの使い方
モバイルスキャンには、モプリアのスキャンアプリが便利です。手持ちのAndroidデバイスを、自動でスキャナーやMFPに接続します。
スキャンを利用したいアプリを開き、スキャンオプションのボタンまたはアイコンがあることを確認してください。このスキャン機能は、アプリ内メニューの追加オプションの下にある場合があります。
Mopria Scanを使用してお手持ちのアプリからスキャンをしてみましょう。以下の手順に従ってください:
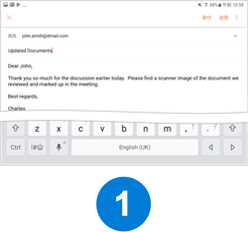
お使いのアプリから、ファイルの添付(attach)、開く(Open)、追加(Add)する際に、Mopria Scanを選びます。
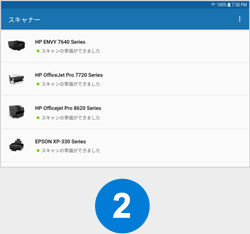
スキャナーを選択します。
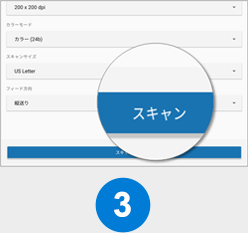
スキャン設定を選択し、「スキャン」をタップします。
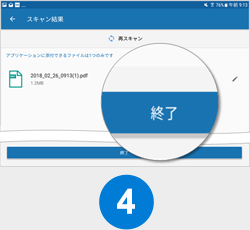
Mopria Scanで取り込んだスキャンデータをアプリで利用するには「終了」をタップします。

また、Mopria Scanアプリからスキャンすることもできます。ホーム画面またはアプリ一覧画面からMopria Scanアプリのアイコンをタップしてアプリを開始するだけです。スキャン完了後、スキャンデータをどこに送信するか選択できます。
Mopria Scanアプリからスキャンをしてみましょう。以下の手順に従ってください:
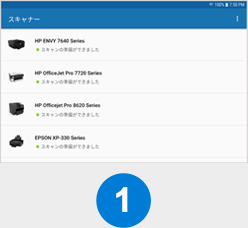
スキャナーを選択します。
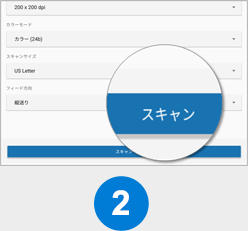
スキャン設定を選択し、「スキャン」をタップします。
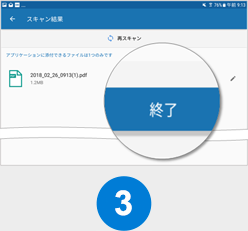
スキャンが完了したら、「終了」をタップします。
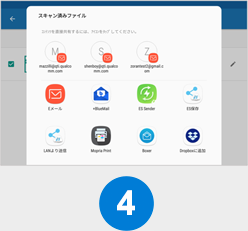
アプリを選択し、スキャンデータを共有します。
Adobe AcrobatでMopria Scanを使用する際の詳細については、
Scan + Adobe Acrobatの使用例 をご覧ください。
Mopriaが提供するスキャンアプリで、スキャナーやMFPを使用して、写真や紙文書を手持ちのAndroid端末へ直接送ることが出来ます。
Mopriaスキャン機能:
- • 解像度の選択
- • カラー・モノクロの選択
- • フォーマットの選択(PNGまたはPDF)
- • スキャンタイプの選択(写真や書類等)
- • Wi-Fi経由でスキャナーを自動検出
- • アドレスの手動入力によるスキャナーの追加
- • スキャンエリアの選択
- • スキャンファイル名の編集
- • モバイル端末へのスキャンデータ保存
- • 他アプリへのスキャンデータ共有(電子メール、ファイルブラウザ等)
- • クラウドアプリへのスキャンデータ共有(Dropbox、Evernote、Googleドライブ等)
- • スキャンデータの印刷*
*お手持ちのAndroid端末に追加のアプリケーションのインストールが必要です。
キヤノン、DEVELOP、エプソン、富士ゼロックス、Gestetner、HP、Infotec、コニカミノルタ、京セラ、Lanier、Lenovo、Lexmark、NRG、OKI Data、Pantum、リコー、Samsung、Savin、シャープ、TA Triumph Adler-UTAX、東芝、ゼロックスなどの主要メーカーを含むほとんどのスキャナーとMFPで利用頂けます。
- Android 12以降のOSを搭載したスマートフォンまたはタブレット
- Mopria認証取得済みスキャナーまたは、MFP
- 無線ネットワーク環境
Wi-Fiネットワークに接続した後にスキャナーが見つからない場合は、次の手順をご確認ください。
- Mopria Scanを開きます。
- 右上メニューをタップし、[スキャナーの追加]を選択します。
- スキャナー名とIPアドレスを入力します。
- ✓をタップします。
スキャナーはMopriaScanリストに表示されます。