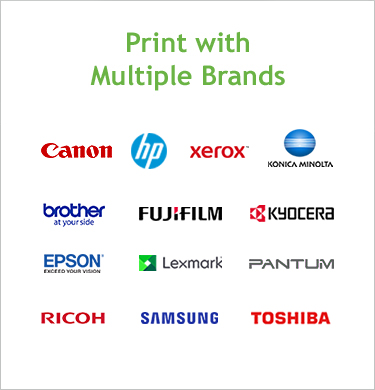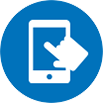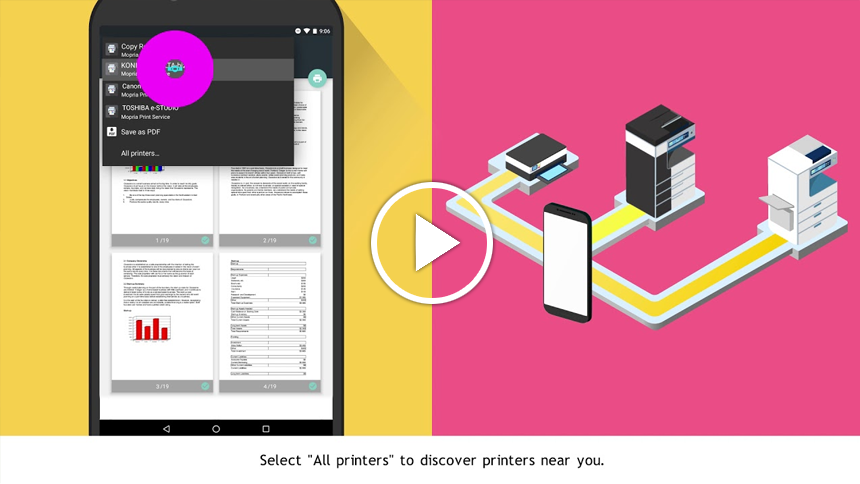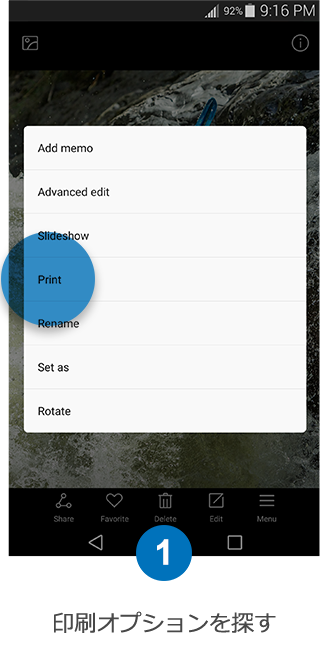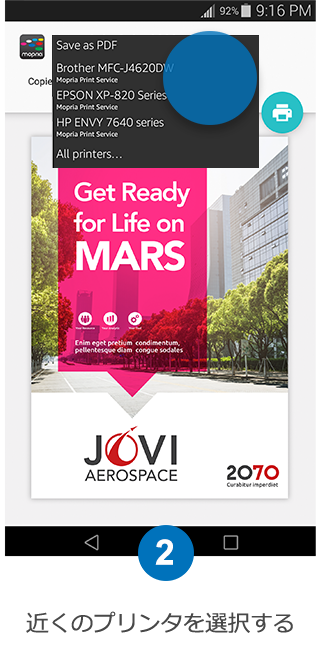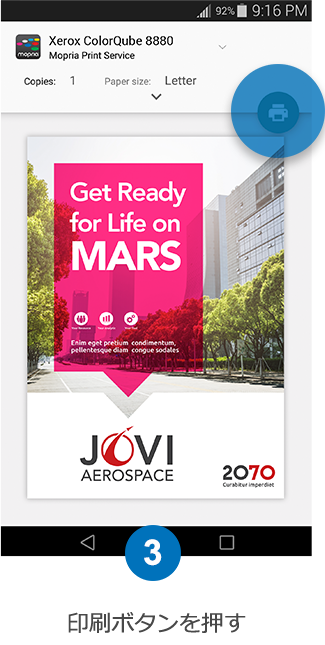シームレスなモバイル印刷
モプリアは、手持ちのAndroidデバイスからのシンプルで簡単なモバイル印刷を可能にしました。モプリアのプリントアプリがあれば、設定の手間なしで(モプリア認証プリンターに)印刷が可能です。ほぼ全てのプリンターメーカーがモプリアの認証を受けています。
最新のモプリア認証プリンターの確認は ここ からできます。
Android端末からの印刷

Mopriaの強み
シンプルなモバイル印刷を可能にしたのは、モプリア。モプリア認証済みプリンターは1億2千万台を超え、Androidから簡単に印刷ができます。
Androidデフォルト印刷サービスを搭載する 50 億台以上のAndroidデバイスには、Mopriaの基盤となる印刷技術が採用されています。
Mopria印刷サービスとAndroidデフォルト印刷サービスの印刷機能の詳細については、こちらをご覧ください。
Mopria Printアプリを入手する
ほとんどのAndroid端末には、Mopria技術をベースとしたプリントサービスがプリインストールされています。お使いのAndroid端末で印刷できない場合は、Mopria Print Serviceアプリを Google Play もしくは、Mopriaのウェブサイトからダウンロードできます。
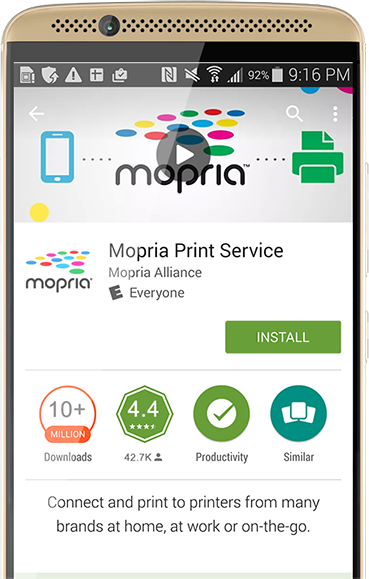

主な特長:

使いやすさ
モプリアはシームレスなモバイル印刷を世界中で広げています。

簡単アクセス
Mopriaは、職場、家庭、外出先で、近くで無線環境に繋がっている利用可能なプリンタを見つけて接続する機能を提供します。

簡単なカスタマイズ
ユーザーは、プリンタメーカ独自のアプリケーションをインストールしなくても、ユーザー認証、PINコード印刷、課金設定などの機能、カラー、コピー数、両面印刷、用紙サイズ、ページ範囲、メディアの種類と向きをカスタマイズできます。

拡大し続けるMopria認証プリンタ
世界をリードするプリンタメーカーのほとんどはMopria Allianceに属しているため、Mopria認証プリンタの数は増え続けています。
何を印刷できますか?
Mopria Print Serviceを使用すると、ユーザーは簡単にAndroid端末のドキュメントや写真を近くのプリンタに送信できます。お使いのアプリに印刷機能があれば、文書、PDF、写真、電子メール、Webページ、およびその他のコンテンツを印刷できます。印刷ボタンを押すだけで、Mopriaがお手伝いをします。
Chrome、Gmail、Drive、Microsoft Office、Adobe Acrobat Readerなどの多くのAndroidアプリでは、印刷機能が提供されています。

使い方
印刷したいコンテンツを含むアプリを開き、印刷オプション、ボタン、またはアイコンを探します。印刷機能は、多くの場合アプリまたは共有メニューの下にあります。
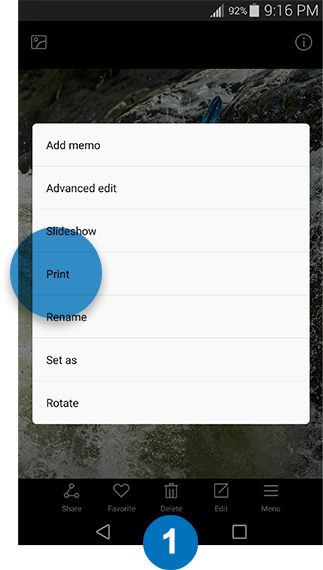
印刷オプションを探す
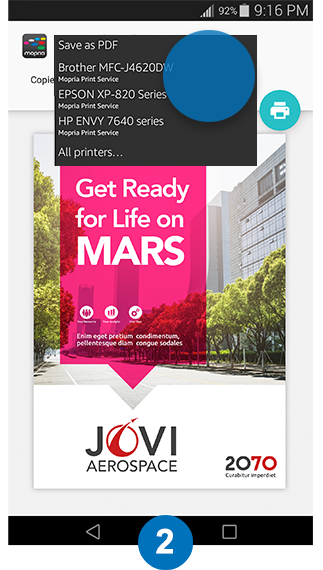
近くのプリンタを選択する
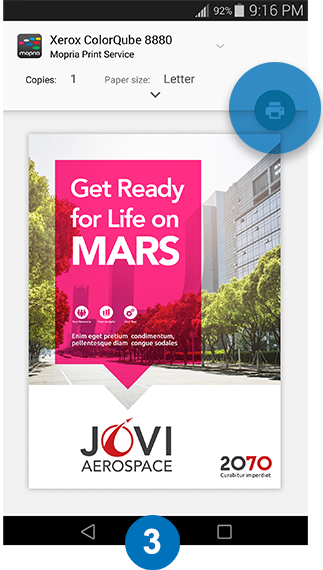
印刷ボタンを押す
詳細な手順については、 「印刷ガイド」 を参照してください。
Mopria Print Service
Mopria Print Serviceにおいて、ユーザーは色、部数、両面印刷、用紙のサイズ、ページ範囲、用紙の種類と印刷の向きを簡単に設定できるほか、ホールパンチや折り方、ホチキス止めなどのフィニッシング機能も選択できます。また、このアプリにはユーザー認証、暗証番号印刷や課金などのオフィスに適した機能も含まれています。
上記のMopria "使い方"をご参照ください。
| 私はすでにGoogle Play Storeからプリンタメーカーのモバイルアプリをインストールし、プリンタと繋げて一緒に使っています。それでも私にはMopria Print Serviceが必要ですか? |  |
Mopria Print Serviceは印刷機能を向上させるモバイル印刷ソリューションであります。このサービスにより、追加設定なしでMopria認証プリンタに接続したり、印刷したりすることができます。たとえば、仕事場や友人の家などにて様々なプリンタから印刷が必要となった場合、Mopria Print Service を使用すると、それぞれのメーカーのモバイルアプリを新しくインストールしなくてもプリントできます。このように、毎回新しい端末から印刷する際、新しくアプリをインストールする手間を省くことができ、異なるユーザーインターフェイスを学習しなくても済みます。
- Mopria Print Serviceアプリがインストール済みのAndroidスマートフォン、またはタブレット
- Mopria認証プリンタ、MFP、またはその他の印刷端末(認証済みデバイスの一覧はこちら)
- Android端末とプリンタ、MFP、またはその他印刷端末の両方を接続した無線ネットワーク。もし Android端末とプリンタ、MFPまたはその他印刷端末がWi-Fi Directをサポートする場合、無線ネットワークは必要ありません。
注: Mopria Print Serviceは、公衆Wi-Fiホットスポットや、Bluetooth接続、携帯電話の3Gまたは4Gデータ接続などの公衆無線ネットワークでは使用できません。
いいえ、Mopria Print Serviceは主にWi-Fi Directやローカルネットワークなどのワイヤレス接続に依存しています。USBおよびUSB-OTG接続は直接サポートされていません。
現在、Gmail, Photos, Driveなどを含む多くのAndroidネイティブアプリは、印刷機能をサポートしています。 Chromeのような他のアプリでは、オプションから「共有」を選択し、Mopriaを選択することで印刷することができます。また、Google Play Storeで利用できるメジャーなアプリにも印刷機能があります
Mopria Print Serviceによる印刷
Mopria Certified Printersにて認証された端末の最新のリストが表示されます。
一つの端末に複数のプリントサービス(Mopria, Google Cloud Printなど)がインストールされている場合や、プリンタのWi-Fi Directが有効でモバイル端末が同じネットワーク上にある場合、プリンタはプリンタリストに2回表示されます。そこで、印刷設定メニューで稼働中のプリントサービスを1つに絞り込むか、またはMopriaのWi-Fi Directプリンタ検索オプションを無効にするかの方法でこの問題を解決できます。
- [設定]> [印刷]を選択してください。 (一部のSamsung端末モデルは、[設定]> [Wi-Fi]> [その他の接続]> [印刷]) Mopria Print Serviceを選択してください
- メニューボタン(3つの点)のアイコンをタップし、「プリンタを追加」を選択してください。
- 「+」のアイコンをタップし、プリンタを追加してください。
- 希望するプリンタ名とプリンタのIPアドレスを入力してください。
必要に応じて印刷ジョブ中にプリンタを手動で追加してください:
- 「すべてのプリンタ」をタップしてください。
- 「+」のアイコンをタップしてください(プリンタのリストを一番下までにスクロールしなければならない場合もあります)。
- 「Mopria Print Service」をタップしてください。
- 希望のプリンタ名とプリンタのIPアドレス、またはホスト名を入力してください。
以前使用したプリンタ端末がグレーで表示されている場合があります。そのプリンタはその後無線ネット―ワークから切断されたか、オフラインになっているか、電源が切られている状態です。
印刷ジョブがプリンタに送信されている間、Androidデバイス画面の上部に現れる通知バーを下げると、メッセージや進行状況を確認できます。印刷ジョブを中止または再開するには、バーをタップします。印刷ジョブが完了すると、その情報は使用できなくなります。
プリンタのコントロールパネル:「キャンセル」ボタンを押してください。
印刷ダイアログボックス:「キャンセル」ボタンを押してください。
モバイル端末の画面: 画面の上部にある通知バーを下げるか、印刷進行状況の画面をタップし、「キャンセル」ボタンをタップします。
Mopria Print Serviceアプリを使用してプリンタのインクまたはトナーの残量を確認する方法は3つあります。
- ホームスクリーンまたはアプリドロワーからMopria Print Serviceを起動し、プリンタをタップしてインクまたはトナーの残量を確認できます。
- 印刷プレビューページで、ドロップダウンメニューの[プリンタ]をタップし、そしてメニューの下部にある[すべてのプリンタ]をタップします。次に、プリンタの右側にある「i」のアイコンをタップし、インクまたはトナーの残量を確認できます。
- 設定メニューにて「印刷設定」を選択し、そしてMopria Print Serviceを選択します。プリンタの右側にある「i」のアイコンをタップすると、インクまたはトナーの残量が表示されます。
注: 方法2と3は、Android 7かそれ以降のバージョンが搭載されているデバイスで使用できます。方法1は、一部のデバイスにプリインストールされている古いバージョンのMopria Print Serviceでは使用できない場合があります。
Wi-Fi Directプリント
Wi-Fi Direct経由で接続するには、プリンタのWi-Fi Directモードを有効にする必要があります。詳細につきましては、プリンタの製造元のサポートページをご参照ください。もしモバイル端末に設定が必要な場合、印刷ジョブを送信する際にWi-Fi Directプリンタを選択し、印刷フローの接続手順に従ってください。
モバイル端末がWi-Fiネットワークにアクセスしているが、コンカレントモードをサポートしていない場合は、Wi-FiネットワークからプリンタのWi-Fi Direct接続に一時的に切り替える必要があります。これはプリンタ専用のWi-Fi Direct接続です。再度インターネットにアクセスするため、印刷が終わったら必ずローカルネットワークに再接続をしてください。
Androidデフォルト印刷サービスの利用
Androidデバイスは印刷の準備ができています。セットアップ作業は必要ありません。
モバイル印刷機能はビルトインされています。Androidデフォルト印刷サービスを利用することで、新たに印刷サービスをインストールしたり、モバイル印刷アプリをダウンロードしたりすることなく、モバイル印刷機能を利用できます。
"デフォルト印刷サービス" |
Mopria Print Service |
|
カラー印刷設定 |
✔ |
✔ |
印刷部数 |
✔ |
✔ |
両面印刷 |
✔ |
✔ |
印刷の向き |
✔ |
✔ |
ページ印刷範囲 |
✔ |
✔ |
メディアサイズ |
✔ |
✔ |
メディアタイプ |
|
✔ |
自動用紙種類 |
Android 12 |
✔ |
N-up印刷 |
Android 9/10/11 |
✔ |
トレイの選択 |
|
✔ |
ホチキス止め |
|
✔ |
仕上げオプション |
|
✔ |
認証(ユーザー名、パスワード) |
|
✔ |
課金管理 |
|
✔ |
フチなし印刷 |
|
✔ |
フチなし印刷の選択 |
✔ |
|
印刷品質のユーザー選択 |
|
✔ |
すべてのPDLの大判メディアサイズ(PWGラスター、PCLm、PDF) |
✔ |
✔ |
セキュアPINコード印刷 |
|
✔ |
セキュア認証 |
|
✔ |
プリンター情報とステータス |
|
✔ |
ディスカバリー(例:aggregated packets) |
✔ |
✔ |
Android for Workのサポート |
|
✔ |
プリンターを手動で追加 |
✔ |
✔ |
Wi-Fi Direct印刷 |
Android9以降 |
✔ |
セキュア印刷 (IPPS) |
✔ |
✔ |
Share-to-Print画像とPDF |
Android 11以降 |
✔ |
Share-to-Print Office、TIFFおよびテキストファイル、Webページ |
|
✔ |
ダークモード |
Android10以降 |
✔ |
Androidデバイスは、初期設定ですべてのMopria認証プリンタをサポートしています。Androidデバイスはお近くのMopria認証プリンタを自動的に検出します。
トラブルシューティング
- Mopria Print Serviceがオンになっているか確認してください。([設定] - > [印刷]に移動し、Mopria Print Serviceをオンにしてください。)
- ご自身のモバイルが無線ネットワーク上にあることを確認してください。
- プリンタが同じ無線ネットワーク上にあることを確認してください。 (注意:モバイル端末とプリンタが同じ無線ネットワークに接続されていない場合は、Wi-Fi Direct 印刷を使用できます。上記のWi-Fi Directを使用してどのように接続しますか?をご参照ください。)
- プリンタがMopria Print Serviceを使用できるかを確認してください。
- プリンタがMopriaを有効にするように正しく設定されているかを確認してください。(注意:Mopriaを有効にするには、プリンタの内蔵Webサーバーにログインする必要があります。)
上記の作業をすべて完了しても印刷できない場合は、以下を試してください:
- プリンタの電源が入っているかどうかを確認してください。プリンタの電源が入っている場合、電源を切り、再起動してから再度確認してください。
- 無線アクセスポイント/ルータがオンになっているかを確認してください。オンになっている場合は、一度電源を切り、再起動してから再度確認してください。
- プリンタのトレイに用紙があるか、またインクやトナーが切れていないかを確認してください。
- プリンタのコントロールパネルにエラーメッセージが出ていないかを確認してください。
- プリンタに最新のファームウェアバージョンがインストールされているかを確認してください。