FAQ
Imprimer depuis Android
Mopria Print Service permet aux utilisateurs de personnaliser facilement la couleur, le nombre de copies, le recto verso, le format du papier, l’intervalle de pages, le type et l’orientation du support. Il propose également des options de finition telles que le poinçonnage, le pliage et l’agrafage. L’application comprend également des fonctionnalités dédiées aux lieux de travail comme l’authentification des utilisateurs, l’impression par codes PIN et par compte.
Veuillez consulter la section “Mode de fonctionnement” de Mopria ci-dessus.
Mopria Print Service est une solution d’impression pour mobile qui améliore la fonctionnalité d’impression. Grâce à ce service, vous pouvez vous connecter et imprimer sur toute imprimante certifiée Mopria sans configuration supplémentaire. Ainsi, si vous avez besoin d’imprimer sur diverses imprimantes de différents fabricants, par exemple, sur votre lieu de travail ou peut-être chez un ami, Mopria Print Service peut vous éviter d’installer une autre application d’impression d’un autre fabricant et d’apprendre une interface utilisateur différente chaque fois que vous devez imprimer sur un nouvel appareil.
- Un smartphone ou une tablette Android sur lequel/laquelle l’application Mopria Print Service est installée
- Une imprimante, imprimante multifonction (MFP), ou un accessoire d’impression certifié Mopria (consultez ici la liste des appareils certifiés)
- Un réseau sans fil connecté à la fois à l’appareil Android et à l’imprimante, à la MFP ou à l’accessoire d’impression. Si l’appareil Android et l’imprimante, la MFP ou l’accessoire d’impression prennent en charge Wi-Fi Direct, aucun réseau sans fil n’est nécessaire.
Remarque: Mopria Print Service n’est pas pris en charge par les réseaux sans fil publics tels que les points d’accès Wi-Fi publics, les connexions Bluetooth ou les connexions de données cellulaires 3G ou 4G.
Non, Mopria Print Service s’appuie principalement sur des connexions sans fil telles que Wi-Fi Direct ou des réseaux locaux. Les connexions USB et USB-OTG ne sont pas directement prises en charge.
De nombreuses applications Android natives prennent actuellement en charge l’impression, dont Gmail, Photos et Drive. Avec d’autres applications, telles que Chrome, vous pouvez “partager” du contenu sur Mopria, puis imprimer. De plus, d’autres applications populaires disponibles dans Google Play Store incluent la fonctionnalité d’impression.
Mopria Print Service est une application standard installée en usine sur de nombreux modèles d’appareils mobiles.
Si vous avez installé Mopria Print Service depuis Google Play Store, il est facile de le désinstaller en cliquant sur “désinstaller” sur la page de l’application Mopria Print Service ou dans le gestionnaire d’applications Android.
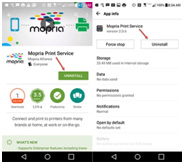
Accédez à la page Imprimantes certifiées Mopria pour voir la liste la plus récente des appareils certifiés.
Lorsque plusieurs services d’impression sont installés sur votre appareil (par ex., Mopria, Google Cloud Print, etc.), ou lorsque Wi-Fi Direct est activé sur l’imprimante et que celle-ci est également sur le même réseau que votre appareil mobile, l’imprimante peut être affichée deux fois sur la liste des imprimantes. Vous pouvez résoudre ce problème en filtrant pour afficher le service d’impression actif via le menu des paramètres d’impression ou en désactivant l’option Mopria pour rechercher des imprimantes Wi-Fi Direct.
- Accédez à Paramètres > Impression.
(Avec certains modèles Samsung, accédez à Paramètres > Wi-Fi > Plus de connexions > Impression Sélectionnez Mopria Print Service. - Appuyez sur l’icône des 3 points et choisissez “Ajouter une imprimante”.
- Appuyez sur l’icône “+” pour ajouter votre imprimante.
- Saisissez le nom et l’adresse IP de votre imprimante préférée.
Si vous préférez, ajoutez votre imprimante manuellement pendant le flux d’impression:
- Appuyez sur “Toutes les imprimantes”.
- Appuyez sur l’icône “+” (vous devrez peut-être d’abord défiler jusqu’au bas de la liste des imprimantes).
- Appuyez sur “Mopria Print Service”.
- Saisissez le nom et l’adresse IP de votre imprimante préférée ou le nom d’hôte.
Les imprimantes peuvent paraître grisées si elles ont été utilisées précédemment, puis déconnectées du réseau sans fil auquel l’imprimante est connectée ou si l’imprimante est hors ligne/éteinte.
Pendant l’envoi d’une tâche d’impression à l’imprimante, vous devez pouvoir faire défiler la barre de notification en haut de l’écran de votre appareil Android afin d’afficher un message ou une barre de progression. Appuyez sur la barre pour annuler ou redémarrer une tâche d’impression. Une fois la tâche d’impression terminée, les informations ne sont plus disponibles.
Depuis le panneau de commande de l’imprimante: Appuyez sur le bouton “Annuler”.
Dans la boîte de dialogue Imprimer: Appuyez sur le bouton “Annuler”.
Depuis l’écran de votre appareil mobile: Ouvrez une barre de notification en haut de l’écran ou appuyez sur l’écran de progression de l’impression, puis appuyez sur le bouton “Annuler”.
Il existe trois façons d’afficher les niveaux d’encre ou de toner de votre imprimante à l’aide de l’application Mopria Print Service:
- Lancez le service d’impression Mopria à partir de votre écran d’accueil ou de votre tiroir d’applications et appuyez sur une imprimante pour voir ses niveaux d’encre ou de toner.
- Sur la page d’aperçu avant impression, appuyez sur “Imprimantes” dans le menu déroulant, puis sur “Toutes les imprimantes” en bas du menu. Appuyez ensuite sur l’icône “i” à droite d’une imprimante pour voir ses niveaux d’encre ou de toner.
- Dans le menu Paramètres, sélectionnez “Paramètres d’impression”, puis Mopria Print Service. Appuyez sur l’icône “i” à droite d’une imprimante pour voir ses niveaux d’encre ou de toner.
Remarque: Les méthodes 2 et 3 sont disponibles sur les appareils fonctionnant sous Android 7 ou version ultérieure. La méthode 1 peut ne pas être disponible sur les versions antérieures de Mopria Print Service préinstallées sur certains appareils.
Pour vous connecter par l’intermédiaire de Wi-Fi Direct, vous devrez peut-être activer le mode Wi-Fi Direct sur votre imprimante. Veuillez consulter la page d’assistance du fabricant de l’imprimante pour plus de détails. Si nécessaire sur votre appareil mobile, sélectionnez l’imprimante Wi-Fi Direct lors de l’envoi de la tâche d’impression, puis suivez les étapes de connexion dans le flux d’impression.
Si votre appareil mobile accède à un réseau Wi-Fi mais ne prend pas en charge les connexions Wi-Fi Direct simultanées, vous devez basculer temporairement du réseau Wi-Fi à la connexion Wi-Fi Direct de l’imprimante. Cette connexion Wi-Fi Direct est réservée à l’utilisation exclusive de l’imprimante. Assurez-vous de vous reconnecter à votre réseau local lorsque vous avez terminé l’impression pour accéder à nouveau à Internet.
Mopria est compatible avec le Samsung Print Service pour imprimer tout appareil certifié Mopria. De plus, la technologie Mopria permet aux utilisateurs de partager des fichiers PDF et des images pour qu’ils soient imprimés depuis l’application préférée vers le Service d’impression Samsung.
Veuillez consulter la FAQ sur Android 8 et les versions supérieures.
- Vérifiez que Mopria Print Service est activé (Accédez à Paramètres -> Impression pour activer Mopria Print Service)
- Vérifiez que votre appareil mobile est connecté à un réseau sans fil.
- Vérifiez que votre imprimante est sur le même réseau sans fil. (Remarque : si votre appareil mobile et votre imprimante ne sont pas sur le même réseau sans fil, vous pouvez utiliser l’impression par Wi-Fi Direct. (Voir la FAQ ci-dessus Comment me connecter à l’aide de Wi-Fi Direct).
- Vérifiez que votre imprimante prend en charge Mopria Print Service.
- Vérifiez que votre imprimante a été correctement configurée pour permettre le fonctionnement de Mopria. (Remarque : il peut être nécessaire de se connecter au serveur web intégré de l’imprimante pour activer Mopria)
Imprimer en utilisant le service d'impression par défaut Android
Votre Android est prêt à imprimer – aucune configuration nécessaire!
L'impression mobile est intégrée. Vous avez la capacité d'impression de base en utilisant le service d'impression par défaut sur votre appareil Android, sans avoir besoin d'installer un service d'impression ou de télécharger une application d'impression mobile.
Service d’impression par défaut Android |
Mopria Print Service |
|
Couleur/Noir et blanc |
✔ |
✔ |
Nombre de copies |
✔ |
✔ |
Impression recto verso |
✔ |
✔ |
Orientation |
✔ |
✔ |
Intervalle d’impression de page |
✔ |
✔ |
Taille du support |
✔ |
✔ |
Type de support |
|
✔ |
Type de support automatique |
Android 12 |
✔ |
Plusieurs pages par feuilles |
|
✔ |
Sélection du bac |
|
✔ |
Agrafage |
|
✔ |
Options de finition |
|
✔ |
Authentification (identifiant de l’imprimante, mot de passe) |
✔ |
|
Impression à partir d’un numéro d’identification personnel |
|
✔ |
Comptabilisation |
|
✔ |
Sélection de l’impression sans bordure |
|
✔ |
Sélection de la Qualité d’impression utilisateur |
|
✔ |
Tailles de support grand format pour tous les PDLS (PWG Raster, PCLm, PDF) |
✔ |
✔ |
Impression par PIN sécurisée |
|
✔ |
Authentification sécurisée |
|
✔ |
Informations et état de l’imprimante |
|
✔ |
Découverte (par ex., paquets agrégés) |
✔ |
✔ |
Assistance Android pour le travail |
|
✔ |
Ajouter manuellement une imprimante |
✔ |
✔ |
Impression via Wi-Fi Direct |
Android 9 et versions supérieures |
✔ |
Impression sécurisée (IPPS) |
✔ |
✔ |
Partager pour imprimer des images et PDF |
Android 11 et versions supérieures |
✔ |
Partager pour imprimer des fichiers Office, TIFF et texte, pages web |
|
✔ |
Mode sombre |
Android 10 et versions supérieures |
✔ |
Par défaut, votre appareil Android prend en charge toutes les imprimantes certifiées Mopria. Votre appareil Android détectera automatiquement toute imprimante certifiée Mopria située à proximité.
Imprimer avec Windows
Les imprimantes certifiées Mopria sont compatibles avec le mode d'impression protégé de Windows (WPP). Lorsqu’un pilote n’est pas disponible, Windows peut installer ces imprimantes sans que vous ayez besoin d’installer un logiciel ou des pilotes supplémentaires.
La plupart des imprimantes modernes prennent en charge la norme Mopria et sont certifiées Mopria. Veuillez consulter la liste des produits certifiés Mopria pour déterminer si votre imprimante est certifiée Mopria.
Mopria permet aux utilisateurs de localiser et de se connecter aux imprimantes sur le même réseau que votre appareil, que vous soyez au travail, à la maison ou en déplacement.
Conçue par l’industrie de l’impression, Mopria fournit un ensemble de normes offrant un moyen simple et fluide d’imprimer sur des millions d’imprimantes et d’imprimantes multifonctions certifiées. Ainsi, la nécessité d’installer des logiciels ou pilotes supplémentaires est supprimée, vous permettant d’imprimer facilement, quelle que soit la marque de l’imprimante.
• Lorsque vous installez une nouvelle imprimante et que votre PC Windows ou serveur d’impression a accès à Windows Update, le pilote adéquat est automatiquement téléchargé et installé.
• Si vous installez une nouvelle imprimante lorsque Windows Update n’est pas disponible, le pilote ne sera pas automatiquement installé. Dans ce cas, Windows installera les imprimantes certifiées Mopria sans nécessiter de pilote externe.
Oui, vous pouvez toujours installer un pilote d’imprimante de n’importe quel fabricant d’imprimantes.
Oui, vous pouvez imprimer sur une imprimante certifiée Mopria à l’aide d’un appareil mobile ou d’un ordinateur de bureau.
La technologie d’impression Mopria prise en charge par Windows permet aux utilisateurs de personnaliser facilement la couleur, la qualité d’impression, la résolution, le nombre de copies, le recto verso, la taille du papier, l’intervalle de pages, le type de support, l’orientation, la sélection du bac d’entrée et la sélection du bac de sortie.
La majorité des nouvelles imprimantes et plus de 120 millions d’imprimantes déjà vendues sont certifiées Mopria.
Rendez-vous ici pour voir la liste la plus récente des appareils certifiés Mopria.
Mopria ne recueille aucune information lorsque vous imprimez.
Cliquez ici pour en savoir plus sur les diagnostics, les commentaires et la confidentialité dans Windows.
Scanner avec Windows
Windows prend en charge les scanners et imprimantes multifonctions (MFP) certifiés Mopria*. Lorsqu’un pilote n’est pas disponible, Windows peut installer ces scanners et MFP sans que vous ayez besoin d’installer un logiciel ou des pilotes supplémentaires.
La plupart des scanners et MFP modernes prennent en charge la norme Mopria et sont certifiés Mopria. Veuillez consulter la liste des produits certifiés Mopria pour déterminer si votre scanner ou MFP est certifié Mopria.
*Windows 11 et Windows 10 : Mise à jour de juin 2022 (KB50114666) ou ultérieure
Mopria permet aux utilisateurs de localiser et de se connecter aux scanners et imprimantes multifonctions sur le même réseau que votre appareil, que vous soyez au travail, à la maison ou en déplacement.
Mopria est une norme de numérisation universelle offrant un moyen simple et fluide de scanner à partir de millions de scanners et d’imprimantes multifonctions certifiés. Cela élimine le besoin d’installer des logiciels ou pilotes supplémentaires, ce qui vous permet de scanner facilement, quelle que soit la marque du scanner ou de la MFP.
• Lorsque vous installez un nouveau scanner ou une nouvelle imprimante multifonction et que votre PC Windows ou serveur d’impression a accès à Windows Update, le pilote adéquat est automatiquement téléchargé et installé.
• Si vous installez un nouveau scanner ou une nouvelle imprimante multifonctions lorsque Windows Update n’est pas disponible, le pilote ne sera pas automatiquement installé. Dans ce cas, Windows installera les Mopria certified scanners and multi-function printers sans nécessiter de pilote externe.
Oui, vous pouvez toujours installer un pilote provenant d’un fabricant de scanner ou d’imprimante multifonctions.
Oui, vous pouvez imprimer sur un scanner ou une imprimante multifonctions certifié Mopria à l’aide d’un appareil mobile ou d’un ordinateur de bureau PC.
La technologie de scan Mopria prise en charge par Windows permet aux utilisateurs de sélectionner aisément divers paramètres de scan, dont la résolution, la couleur ou le noir et blanc, le format de scan et la zone de scan.
La plupart des scanners et MFP modernes prennent en charge la norme Mopria et sont certifiés Mopria.
Rendez-vous here pour voir la liste la plus récente des appareils certifiés Mopria.
Mopria ne recueille aucune information lorsque vous scannez.
Cliquez here pour en savoir plus sur les diagnostics, les commentaires et la confidentialité dans Windows.
Scanner vers Android
L’application Mopria Scan vous permet de scanner facilement des photos, des documents et tout contenu imprimé directement vers votre appareil mobile Android à l’aide de scanners et d’imprimantes multifonctions (MFP).
Fonctionnalités de Mopria Scan:
- • Lancez le scan depuis l’application Mopria Scan
- • Lancez le scan à partir d’autres applications: e-mail, navigateurs de fichiers, etc.*
- • Sélectionnez la résolution du scan
- • Sélectionnez couleur ou noir et blanc
- • Sélectionnez le format de scan: PNG ou PDF
- • Sélectionnez le type de supportscans avec d’autres: photos, documents, etc.
- • Détectez automatiquement les scanners via Wi-Fi
- • Ajoutez des scanners manuellement à l’aide de l’adresse IP
- • Sélectionnez une zone de scan
- • Modifiez le nom du fichier de scan
- • Enregistrez les scans sur le téléphone ou la tablette
- • Partagez les scans avec d’autres applications: e-mail, navigateurs de fichiers, etc.*
- • Partagez les scans avec des services cloud: Dropbox, Evernote, Google Drive, etc.*
- • Imprimez les scans*
*nécessite également l’installation d’applications supplémentaires sur l’appareil Android
La plupart des marques de scanners et d’imprimantes multifonctions (MFP) sont prises en charge par Mopria Scan. Accédez à la page Produits certifiés Mopria pour voir la liste la plus récente des appareils certifiés.
- Une tablette ou un smartphone équipé du système d’exploitation Android 12 ou versions ultérieures
- Un scanner ou une imprimante multifonction certifié(e) Mopria
- Un réseau sans fil
Si vous ne trouvez pas votre scanner après vous être connecté à un réseau Wi-Fi, procédez comme suit:
- Ouvrez le scan Mopria.
- Appuyez sur l’icône des 3 points et choisissez “Ajouter un scanner”.
- Saisissez le nom et l’adresse IPv4 de votre scanner.
- Appuyez sur “[vérifier l’icône]”.
Votre scanner apparaîtra dans la liste Mopria Scan.

