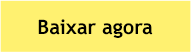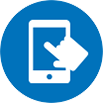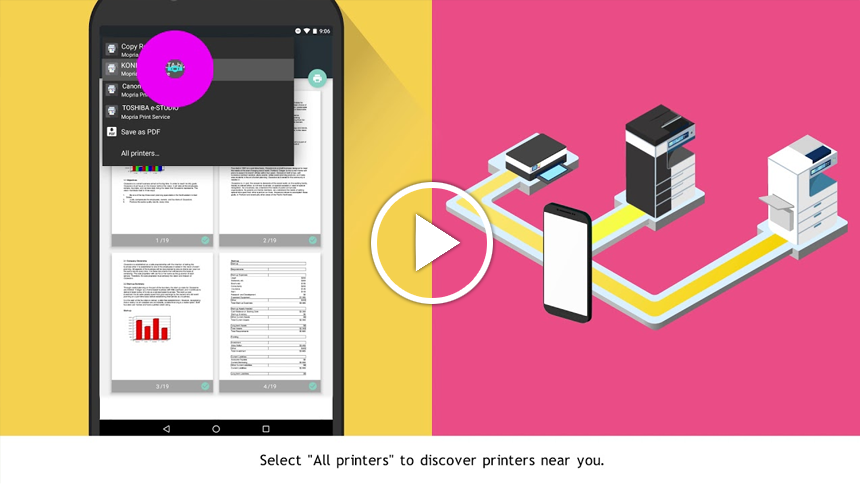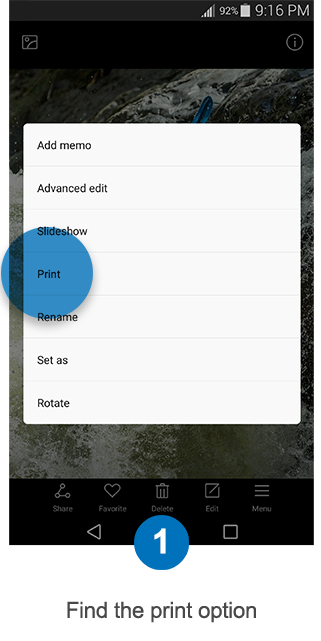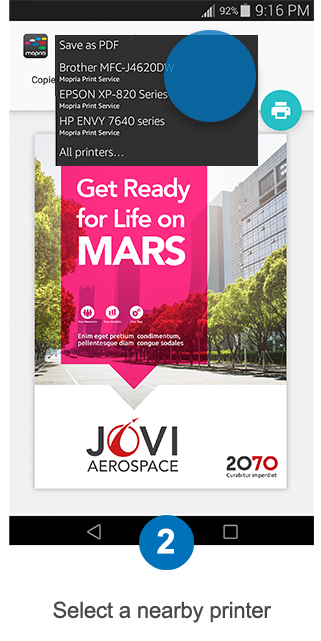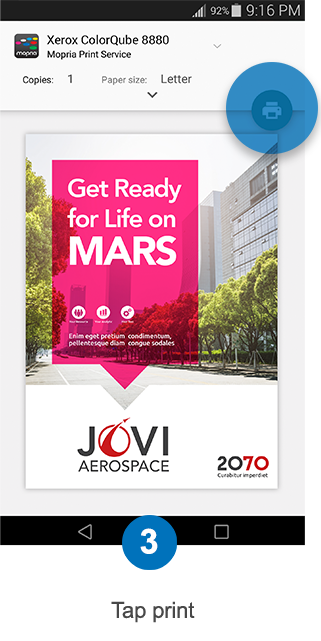Impressão móvel perfeita
O Serviço de impressão Mopria melhora a funcionalidade de impressão em qualquer telefone ou tablet Android. Conecte-se e imprima com qualquer impressora com certificação Mopria sem configuração adicional.
A maioria das marcas de impressoras é compatível com o Serviço de impressão Mopria. Consulte a lista mais recente de impressoras com certificação Mopria.
Imprimir do telefone Android

A vantagem Mopria
A tecnologia de impressão Mopria foi concebida para simplificar a impressão móvel de dispositivos Android para mais de 120 milhões de impressoras certificadas Mopria.
A tecnologia de impressão Mopria está presente em mais de 5 bilhões de dispositivos Android, incluindo o Serviço de de impressão predeterminado do Android e, que utiliza a principal tecnologia de impressão da Mopria.
Saiba mais sobre as funções de impressão do Mopria Print Service e do Serviço de impressão padrão do Android.
A maioria dos dispositivos Android já vem instalada com um serviço de impressão com a tecnologia Mopria. Se o seu dispositivo Android ainda não for capaz de imprimir, é possível baixar o aplicativo do Serviço de impressão Mopria no Google Play ou diretamente do site da Mopria.
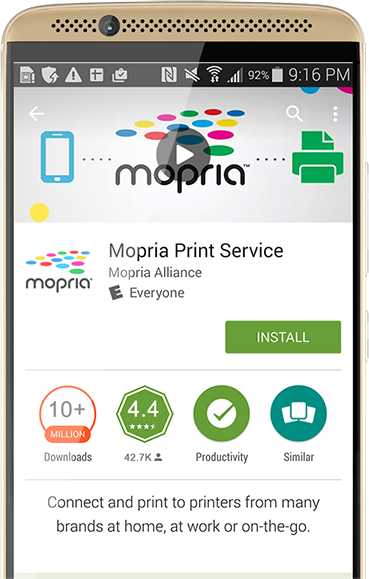

Recursos-chave:

Fácil de usar
A Mopria oferece uma impressão simples e perfeita de dispositivos Android atuais para milhões de impressoras certificadas em todo o mundo.

Fácil acesso
A Mopria permite aos usuários localizar e conectar sem fio em impressoras compatíveis próximas no trabalho, em casa ou em movimento.

Fácil personalização
Os usuários podem personalizar cores, número de cópias, frente e verso, tamanho do papel, faixa de páginas, tipo e orientação do material de impressão, bem como funcionalidades no local de trabalho como autenticação do usuário, impressão por PIN e capacidades de contabilidade, tudo sem ter de instalar aplicações específicas da marca da impressora.

Expansão da rede de impressoras
Como os principais fabricantes de impressoras do mundo fazem parte da Mopria Alliance, a longa lista de impressoras certificadas continua a crescer.
O que posso imprimir?
Com o Serviço de impressão Mopria, qualquer usuário pode facilmente conectar-se e enviar documentos e imagens do dispositivo Android para uma impressora próxima. Se o aplicativo tiver uma opção de impressão, você pode imprimir documentos, PDFs, fotografias, e-mails, páginas da Web, e outro conteúdo. Basta pressionar Imprimir e a Mopria vai cuidar do resto.
Muitos aplicativos Android já oferecem impressão, incluindo Chrome, Gmail, Drive, Microsoft Office e Adobe Acrobat Reader.

Como funciona
Abra o aplicativo do qual pretende imprimir e procure uma opção, um botão ou um ícone de impressão. A função de impressão encontra-se frequentemente no menu dos aplicativos ou de compartilhamento.
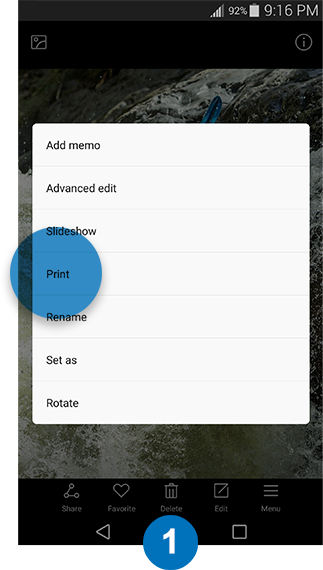
Localize a opção de impressão
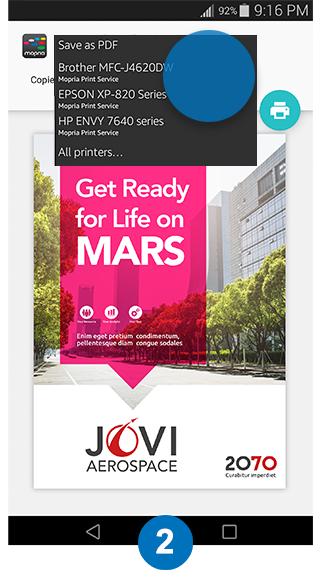
Selecione uma impressora próxima
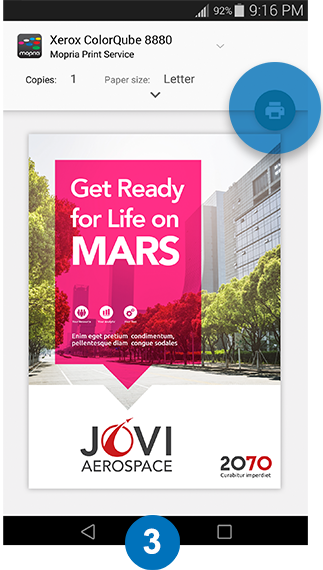
Toque em Imprimir
Para obter instruções mais detalhadas, consulte o nosso Guia de instruções.
Serviço de impressão Mopria
O Serviço de impressão Mopria permite que os usuários personalizem facilmente cores, número de cópias, frente e verso, tamanho do papel, intervalo de páginas, o tipo e a orientação do material de impressão, bem como as opções de finalização, como furar, dobrar e grampear. Além disso, o aplicativo também inclui funcionalidades no local de trabalho como autenticação do usuário, impressão de PIN e contabilidade.
Consulte a seção “Como funciona” da Mopria acima.
| Já instalei o aplicativo móvel do fabricante da impressora do Google Play Store e funciona bem com a minha impressora. Por que preciso do Serviço de impressão Mopria? |  |
O Serviço de impressão Mopria é uma solução de impressão móvel que melhora a funcionalidade de impressão e, com este serviço, você pode se conectar e imprimir em qualquer impressora com a certificação Mopria sem configuração adicional. Por exemplo, se você precisar imprimir em várias impressoras de diversos fabricantes, por exemplo, no local de trabalho ou talvez na casa de um amigo, o Serviço de impressão Mopria pode poupar o trabalho de instalar mais um aplicativo de impressão de outro fabricante e aprender uma interface de usuário diferente sempre que você se depara com a necessidade de imprimir em um novo dispositivo de impressão.
- Um smartphone ou tablet Android com o aplicativo Serviço de impressão Mopria instalado
- Uma impressora, MFP ou acessório de impressão com certificação Mopria (consulte aqui uma lista de dispositivos certificados)
- Uma rede sem fio ligada ao dispositivo Android e à impressora, MFP ou acessório de impressão. Se tanto o dispositivo Android, quanto a impressora, MFP ou acessório de impressão forem compatíveis com o Wi-Fi Direct, não é necessária qualquer rede sem fio.
Observação: O Serviço de impressão Mopria não é compatível com redes públicas sem fio, como hotspots públicos de Wi-Fi, conexões Bluetooth ou conexões de dados 3G ou 4G nas redes de celulares.
Não, o Mopria Print Service depende principalmente de conexões sem fio, como Wi-Fi Direct ou redes locais. As conexões USB e USB-OTG não são suportadas diretamente.
Atualmente, muitos aplicativos nativos Android são compatíveis com impressão, incluindo Gmail, Fotos e Drive. Com outros aplicativos, como o Chrome, você pode “compartilhar” conteúdo com o Mopria e depois imprimir. Além disso, outros aplicativos populares disponíveis na Google Play Store incluem o recurso de impressão.
Imprimir com o Serviço de impressão Mopria
Vá para a página de Impressoras certificadas Mopria para ver a lista mais recente de dispositivos certificados.
Quando existem vários serviços de impressão instalados no dispositivo (por exemplo, Mopria, Google Cloud Print, etc.), ou se a impressora tiver o Wi-Fi Direct ativado e a impressora também estiver na mesma rede em que o seu dispositivo móvel, a impressora pode ser exibida duas vezes na lista de impressoras. Pode ser possível resolver este problema filtrando para um serviço de impressão ativo através do menu de definições de impressão ou desativando a opção Mopria para procurar impressoras Wi-Fi Direct.
- Acesse Definições > Impressão. (Com determinados modelos Samsung, acesse Definições > Wi-Fi > Mais conexões > Imprimir Selecione Serviço de impressão Mopria.
- Toque no ícone de 3 pontos e selecione “Adicionar impressora”.
- Toque no ícone “+” para adicionar a sua impressora.
- Insira o nome da impressora preferida e o endereço IP da impressora.
Se preferir, adicione a impressora manualmente durante o fluxo de impressão:
- Toque em “Todas as impressoras”.
- Toque no ícone “+” (talvez seja necessário rolar para a parte inferior da lista de impressoras primeiro).
- Toque em “Serviço de impressão Mopria”.
- Insira o nome da impressora preferida e o endereço IP da impressora ou o nome do host.
As impressoras podem estar em cinza se tiverem sido usadas anteriormente, mas depois desconectadas da rede sem fio em que a impressora está conectada ou a impressora está off-line / desligada.
Enquanto um trabalho de impressão estiver sendo enviado para a impressora, deve ser possível puxar a barra de notificações para baixo na parte superior da tela do dispositivo Android para ver uma mensagem ou uma barra de progresso. Toque na barra para cancelar ou reiniciar um trabalho de impressão. Após a conclusão do trabalho de impressão, as informações não estarão mais disponíveis.
No painel de controle da impressora: Toque no botão “Cancelar”.
Na caixa de diálogo Imprimir: Toque no botão “Cancelar”.
Na tela do seu dispositivo móvel: Puxe para baixo uma barra de notificação na parte superior da tela ou toque na tela de progresso da impressão e, em seguida, toque no botão “Cancelar”.
| Como verifico os níveis de tinta ou toner da minha impressora ao usar o aplicativo Mopria Print Service? |  |
Existem três maneiras de visualizar os níveis de tinta ou toner da sua impressora usando o aplicativo Mopria Print Service:
- Inicie o Mopria Print Service da tela inicial ou da gaveta de aplicativos e toque em uma impressora para ver seus níveis de tinta ou toner.
- Na página de visualização de impressão, toque em “impressoras” no menu suspenso e depois toque em “Todas as impressoras” na parte inferior do menu. Em seguida, toque no ícone “ i ” à direita de uma impressora para ver seus níveis de tinta ou toner.
- No menu Configurações, selecione “Configurações de impressão” e, em seguida, selecione Serviço de impressão Mopria. Toque no ícone “ i ” à direita de uma impressora para ver seus níveis de tinta ou toner.
Observação: os métodos 2 e 3 estão disponíveis em dispositivos com Android 7 ou posterior. O método 1 pode não estar disponível em versões mais antigas do Mopria Print Service pré-instaladas em alguns dispositivos.
Impressão Wi-Fi Direct
Para conectar pelo Wi-Fi Direct, você poderá ter de ativar o modo Wi-Fi Direct na impressora. Consulte a página de suporte do fabricante da impressora para obter mais detalhes. Se necessário, no dispositivo móvel, selecione a impressora Wi-Fi Direct ao enviar o trabalho de impressão e siga as etapas de conexão no fluxo de impressão.
Se o dispositivo móvel estiver acessando uma rede Wi-Fi, mas não for compatível com conexões diretas Wi-Fi simultâneas, você deverá alternar temporariamente da rede Wi-Fi para a conexão Wi-Fi Direct da impressora. Esta ligação Wi-Fi Direct destina-se apenas ao uso da impressora. Certifique-se de reconectar-se à rede local quando tiver concluído a impressão para acessar a Internet novamente.
Usando o Serviço de impressão padrão do Android
Seu Android está pronto para imprimir – não é necessária nenhuma configuração!
A impressão móvel está integrada. Você tem capacidade de impressão principal usando o Serviço de impressão padrão do Android, sem a necessidade de instalar um serviço de impressão ou baixar um aplicativo de impressão móvel.
| Qual é a diferença entre o Serviço de impressão padrão do Android e o download do aplicativo Mopria Print Service completo? |  |
|
Serviço de impressão padrão do Android |
Serviço de impressão Mopria |
|
|
Cor / P&B |
✔ |
✔ |
|
Número de cópias |
✔ |
✔ |
|
Impressão dupla-face |
✔ |
✔ |
|
Orientação |
✔ |
✔ |
|
Intervalo de impressão de página |
✔ |
✔ |
|
Tamanho da mídia |
✔ |
✔ |
|
Tipo de mídia |
|
✔ |
|
Tipo de mídia automática |
Android 12 |
✔ |
|
N-up |
|
✔ |
|
Seleção de bandeja |
|
✔ |
|
Grampeamento |
|
✔ |
|
Opções de Acabamento |
|
✔ |
|
Autenticação (login da impressora, senha) |
✔ |
|
|
Impressão com PIN |
|
✔ |
|
Contabilidade |
|
✔ |
|
Seleção de impressão sem borda |
|
✔ |
|
Seleção de qualidade de impressão pelo usuário |
|
✔ |
|
Tamanhos de mídia de grande formato para todos os PDLS (PWG Raster, PCLm, PDF) |
✔ |
✔ |
|
Impressão segura com PIN |
|
✔ |
|
Autenticação Segura |
|
✔ |
|
Informações e status da impressora |
|
✔ |
|
Descoberta (por exemplo, pacotes agregados) |
✔ |
✔ |
|
Suporte para Android for Work |
|
✔ |
|
Adicionar impressora manualmente |
✔ |
✔ |
|
Impressão com Wi-Fi Direct |
Android 9 e superior |
✔ |
|
Impressão Segura (IPPS) |
✔ |
✔ |
|
Compartilhar para impressão imagens e PDFs |
Android 11 e superior |
✔ |
|
Office Compartilhar para impressão, TIFF e arquivos de texto, páginas da web |
|
✔ |
|
Modo Escuro |
Android 10 e superior |
✔ |
Por padrão, seu dispositivo Android oferece suporte a todas as impressoras certificadas pela Mopria. Seu dispositivo Android irá descobrir automaticamente qualquer impressora certificada Mopria próxima.
Solução de problemas
- Verifique se o Serviço de impressão Mopria está ligado (vá para Configurações -> Impressão para ativar o Serviço de impressão Mopria)
- Verifique se seu dispositivo móvel está em uma rede sem fio.
- Verifique se a impressora está na mesma rede sem fio. (Observe que: se o dispositivo móvel e a impressora não estiverem na mesma rede sem fio, você poderá usar a impressão Wi-Fi Direct. (Veja as Perguntas frequentes de Como me conectar usando o Wi-Fi Direct acima).
- Verifique se a sua impressora é compatível com o Serviço de impressão Mopria.
- Verifique se a sua impressora foi configurada corretamente para ativar o Mopria. (Observe que: isso pode exigir o logon no servidor da Web incorporado da impressora para ativar o Mopria.)