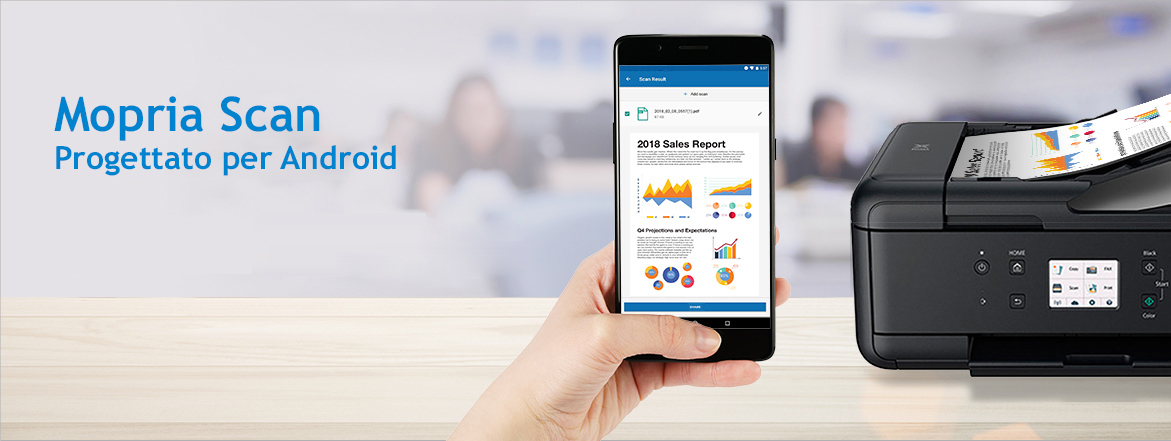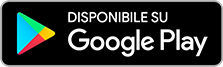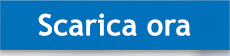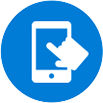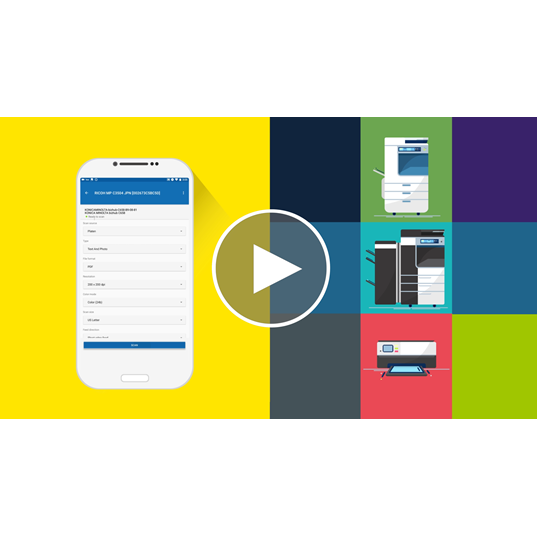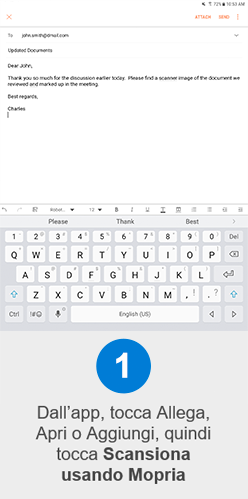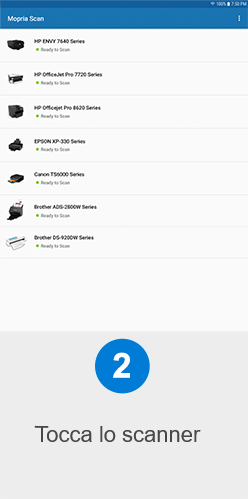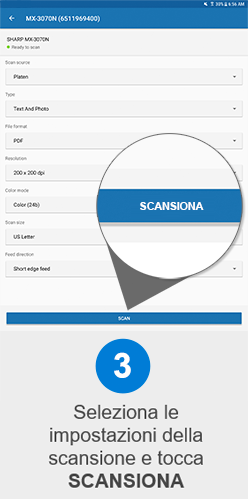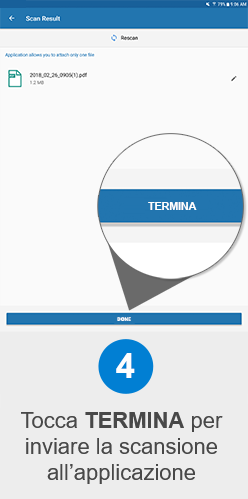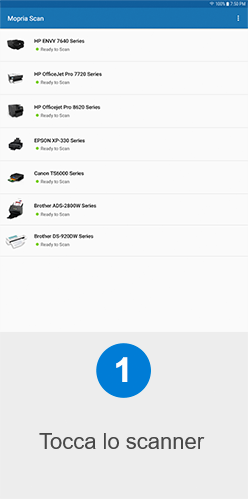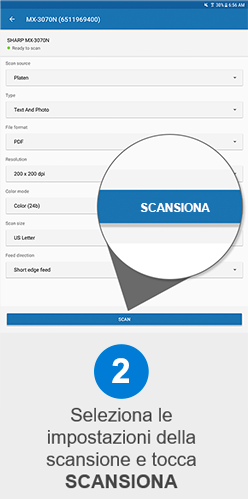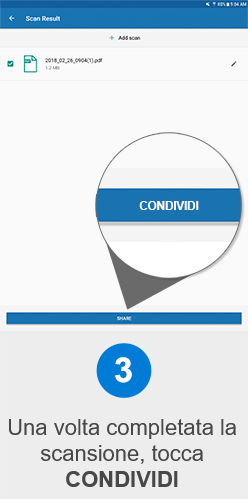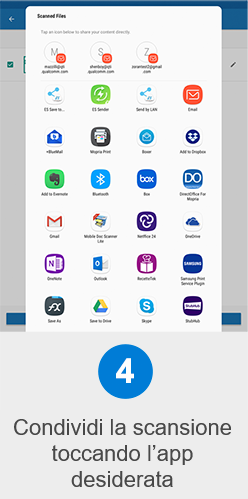La scansione mobile resa facile
Mopria Scan offre un modo conveniente per eseguire la scansione di documenti dal tuo scanner o da una stampante multifunzione (MFP) direttamente sul tuo dispositivo mobile Android.
Mopria Scan supporta la maggior parte delle marche di scanner.

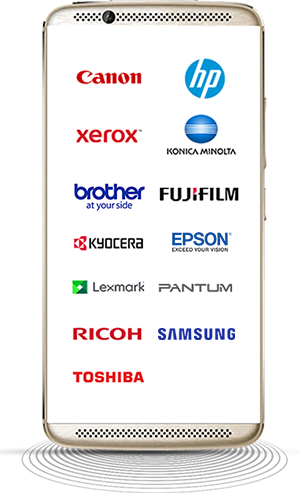

I vantaggi di Mopria
L’app Mopria Scan consente di eseguire la scansione direttamente dal tuo scanner o MFP sul tuo dispositivo Android. Questo elimina la necessità di installare app per ogni scanner in uso e permette un facile accesso alle pagine acquisite da scanner per visualizzarle sui tuoi dispositivi Android o inoltrarle via e-mail, archiviarle nel cloud o inviarle con altre applicazioni.
Dove ottenere l’app Mopria Scan
Mopria Scan può essere scaricata da Google Play o direttamente dal sito web di Mopria su uno smartphone o tablet con sistema operativo Android 12 o superiore.
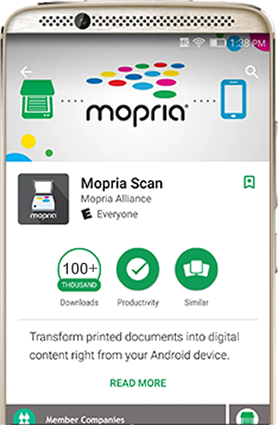

Funzionalità principali
Accesso facile
Localizza e connettiti in modalità wireless agli scanner compatibili presenti nelle vicinanze, al lavoro, a casa o in viaggio.

Impostazioni personalizzate
Seleziona un’ampia gamma di impostazioni di scansione, tra cui risoluzione, colore o B&N e formato e area di scansione.
Salvataggio
Salva le scansioni sul tuo telefono mobile, sul tuo tablet o nel cloud.
Invio o condivisione
Invia le tue scansioni via e-mail, programmi di gestione dei file o applicazioni di visualizzazione. Puoi condividere le tue scansioni anche tramite servizi cloud come Dropbox, Evernote, Google Drive, ecc.
Che cosa posso scansionare?
Puoi eseguire la scansione di fotografie e documenti. Le impostazioni relative a risoluzione e qualità ti danno il controllo. L’app supporta numerose dimensioni, tra cui alcuni formati personalizzati per carta speciale, libri, riviste o altri media.

Come funziona
Per una facile scansione mobile, l’app Mopria Scan connette automaticamente il tuo telefono o tablet Android con scanner e stampanti multifunzione.
Apri l’app in cui desideri eseguire la scansione e cerca l’opzione, il pulsante o l’icona di scansione. Questa funzione di scansione spesso si trova sotto l’opzione Allega nel menu delle app.
Per istruzioni più dettagliate, vedere il nostro video Come eseguire la scansione su Android.
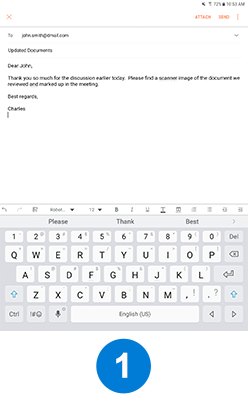
Dall’app, tocca Allega, Apri o Aggiungi, quindi tocca Scansiona usando Mopria
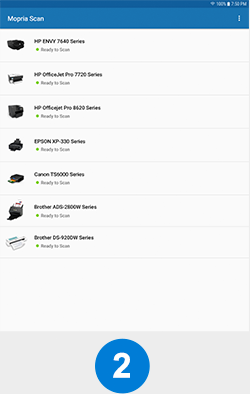
Tocca lo scanner
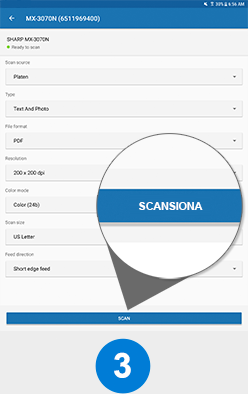
Seleziona le impostazioni della scansione e tocca SCANSIONA
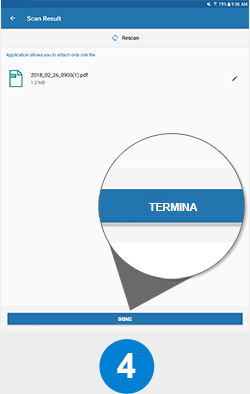
Tocca TERMINA per inviare la scansione all’applicazione

Puoi anche avviare una scansione direttamente dall’app Mopria Scan. Per avviare l’app Scansione, tocca l’icona nella schermata principale o nell’app drawer. Puoi scegliere dove inviare le pagine acquisite da scanner al termine dell’operazione.
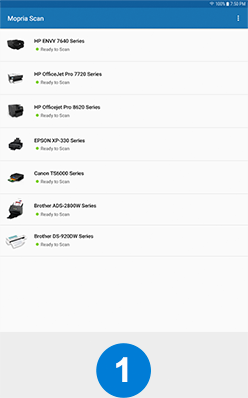
Tocca lo scanner
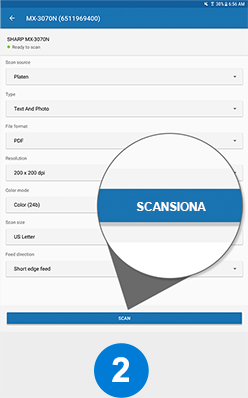
Seleziona le impostazioni della scansione e tocca SCANSIONA
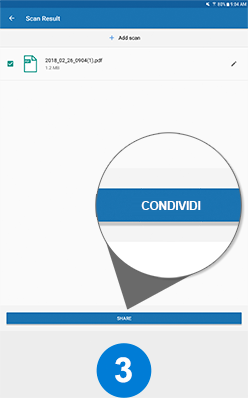
Una volta completata la scansione, tocca CONDIVIDI
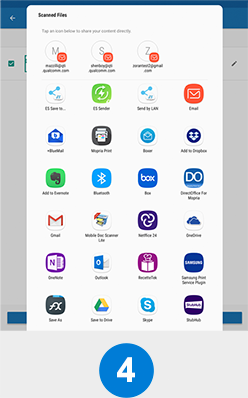
Condividi la scansione toccando l’app desiderata
Per un caso d’uso dettagliato sull’utilizzo di Mopria Scan con Adobe Acrobat, consulta il
caso d’uso Scansione + Adobe Acrobat.
L’app Mopria Scan consente di eseguire facilmente la scansione di fotografie, documenti e qualsiasi contenuto stampato direttamente sul tuo dispositivo mobile Android mediante l’utilizzo di scanner e stampanti multifunzione (MFP).
Mopria Scan consente di:
- • Avviare la scansione dall’applicazione Mopria Scan
- • Avviare la scansione dalle altre applicazioni: e-mail, visualizzatori file, ecc.*
- • Selezionare la risoluzione della scansione
- • Selezionare colore o B/N
- • Selezionare il formato della scansione: PNG o PDF
- • Selezionare il tipo di input: foto, documenti, ecc.
- • Trovare gli scanner automaticamente tramite il Wi-Fi
- • Aggiungere scanner manualmente utilizzando gli indirizzi IP
- • Selezionare l’area da scansionare
- • Modificare il nome del file scansionato
- • Salvare le scansioni sul telefono o sul tablet
- • Condividere le scansioni con altre applicazioni: e-mail, visualizzatori file, ecc.*
- • Condividere le scansioni con servizi cloud: Dropbox, Evernote, Google Drive, ecc.*
- • Stampare le scansioni*
*richiede che le applicazioni aggiuntive siano installate anche sul dispositivo Android
Mopria Scan supporta la maggior parte delle marche di scanner e dispositivi multi funzione (MFP). Per vedere l’elenco aggiornato dei dispositivi certificati, visita la pagina dei prodotti certificati da Mopria.
- Uno smartphone o tablet con il sistema operativo Android 12 o superiore
- Uno scanner o un MFP certificato da Mopria
- Una rete wireless
Se non riesci a trovare il tuo scanner dopo esserti connesso a una rete Wi-Fi, esegui questa procedura:
- Apri Mopria Scan.
- Tocca l’icona con i 3 punti e scegli “Aggiungi scanner”.
- Inserisci il nome del tuo scanner e il suo indirizzo IPv4.
- Tocca l' “[icona di selezione]”.
Il tuo scanner apparirà nell’elenco di Mopria Scan.