Domande frequenti
Stampa da Android
Mopria Print Service consente agli utenti di personalizzare facilmente colore, numero di copie, duplex, formato della carta, intervallo di pagine, tipo di supporto e orientamento, e fornisce inoltre opzioni di finitura come foratura, piegatura e graffettatura. L’app comprende anche funzionalità per il posto di lavoro come autenticazione dell’utente, stampa con PIN e conteggio.
Per informazioni, consulta la precedente sezione “Come funziona” di Mopria.
Mopria Print Service è una soluzione per la stampa mobile che migliora le funzionalità di stampa e consente di connettersi e stampare su qualsiasi stampante certificata da Mopria senza alcuna operazione di configurazione aggiuntiva. Ad esempio, se ti trovi in condizione di dover stampare su più stampanti di produttori differenti, come può accadere sul posto di lavoro o a casa di un amico, Mopria Print Service può evitarti di dover installare l’applicazione di stampa dell’ennesimo produttore e di dover apprendere una diversa interfaccia utente ogni volta che devi stampare su un nuovo dispositivo.
- Uno smartphone o un tablet Android con installata l’app Mopria Print Service
- Una stampante, una multifunzione o un accessorio di stampa certificato da Mopria (consulta qui l’elenco dei dispositivi certificati)
- Una rete wireless connessa sia al dispositivo Android, sia alla stampante, sia a quella multifunzione o all’accessorio di stampa. La rete wireless non è necessaria se il dispositivo Android e la stampante o accessorio di stampa supportano Wi-Fi Direct.
Nota: Mopria Print Service non è supportato sulle reti wireless pubbliche come gli hotspot Wi-Fi pubblici, le connessioni Bluetooth o le connessioni dati 3G or 4G.
No, Mopria Print Service si basa principalmente su connessioni wireless come Wi-Fi Direct o reti locali. Le connessioni USB e USB-OTG non sono direttamente supportate.
Molte app Android native attualmente supportano la stampa, inclusi Gmail, Foto e Drive. Con altre app, come Chrome, puoi “condividere” i contenuti su Mopria e quindi stampare. Inoltre, altre app popolari disponibili nel Google Play Store includono la funzione di stampa.
Mopria Print Service è un’app standard che attualmente viene installata in fabbrica su molti modelli di dispositivi mobili.
Se già installata da Google Play Store, l’app Mopria Print Service può essere disinstallata facilmente facendo clic su “Disinstalla” nella pagina dell’app Mopria Print Service stessa o nel gestore di applicazioni di Android.
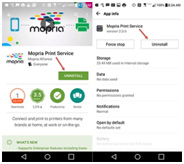
Per vedere l’elenco aggiornato dei dispositivi certificati, visita la pagina delle stampanti certificate da Mopria.
La stampante può apparire due volte nell’elenco se sul tuo dispositivo sono installati più servizi di stampa (ad esempio Mopria, Google Cloud Print, ecc.), oppure se sulla stampante è attivato Wi-Fi Direct e questa è connessa alla stessa rete del tuo dispositivo mobile. Questo problema può essere risolto lasciando installato un solo servizio di stampa tramite il menu delle impostazioni di stampa, oppure disattivando l’opzione di Mopria che cerca le stampanti Wi-Fi Direct.
- Vai a Impostazioni > Stampa.
(Per alcuni modelli di Samsung, vai a Impostazioni > Wi-Fi > Altre connessioni > Stampa) Seleziona Mopria Print Service. - Tocca l’icona con i 3 puntini e scegli “Aggiungi stampante”.
- Tocca l’icona con il simbolo “+” per aggiungere la tua stampante.
- Inserisci il nome della tua stampante preferita e il suo indirizzo IP.
Se preferisci, aggiungi manualmente la tua stampante durante il flusso di stampa:
- Tocca “Tutte le stampanti”.
- Tocca l’icona con il simbolo “+” (può essere necessario per prima cosa scorrere fino alla fine dell’elenco delle stampanti).
- Tocca “Mopria Print Service”.
- Inserisci il nome della tua stampante preferita e il suo indirizzo IP o nome host.
Le stampanti possono risultare disattivate se sono state usate in precedenza e quindi disconnesse dalla rete wireless cui erano connesse o se sono offline/spente.
Mentre invii alla stampante un lavoro di stampa, dovresti essere in grado di visualizzare la barra delle notifiche nella parte superiore dello schermo del tuo dispositivo Android per visualizzare un messaggio o una barra di avanzamento. Tocca la barra per annullare o riavviare un lavoro di stampa. Al termine del lavoro di stampa, le informazioni non sono più disponibili.
Dal pannello di comando della stampante: tocca il pulsante “Annulla”.
Dalla finestra di dialogo Stampa: tocca il pulsante “Annulla”.
Dallo schermo del tuo dispositivo mobile: apri una barra di notifica nella parte superiore dello schermo, oppure tocca la schermata di avanzamento della stampa, quindi tocca il pulsante “Annulla”.
Esistono tre modi per visualizzare i livelli di inchiostro o toner della stampante utilizzando l'app Mopria Print Service:
- Avvia Mopria Print Service dalla schermata iniziale o dall'app drawer e tocca una stampante per visualizzarne i livelli di inchiostro o toner.
- Dalla pagina di anteprima di stampa, toccare “stampanti” nel menu a discesa e quindi toccare “Tutte le stampanti” nella parte inferiore del menu. Quindi tocca l'icona “ i ” a destra di una stampante per vedere i livelli di inchiostro o toner.
- Nel menu Impostazioni, selezionare “Impostazioni di stampa”, quindi selezionare Mopria Print Service. Toccare l'icona “ i ” a destra di una stampante per vedere i livelli di inchiostro o toner.
Nota: i metodi 2 e 3 sono disponibili sui dispositivi con Android 7 o versioni successive. Il metodo 1 potrebbe non essere disponibile con le versioni precedenti di Mopria Print Service preinstallate su alcuni dispositivi.
Per connetterti tramite Wi-Fi Direct, puoi dover attivare la modalità Wi-Fi Direct sulla tua stampante. Per informazioni dettagliate, fai riferimento alla pagina di supporto del produttore della stampante. Se necessario per il tuo dispositivo mobile, seleziona la stampante Wi-Fi Direct al momento dell’invio del lavoro di stampa, quindi esegui la procedura di connessione nel flusso di stampa.
Se il tuo dispositivo mobile può accedere a una rete Wi-Fi ma non supporta connessioni Wi-Fi Direct simultanee, devi passare temporaneamente dalla rete Wi-Fi alla connessione Wi-Fi Direct della stampante. L’uso di questa connessione Wi-Fi Direct è riservato alla stampante. Al termine della stampa, assicurati di riconnetterti alla tua rete locale per accedere nuovamente a Internet.
Mopria permette a Samsung Print Service di stampare su qualsiasi dispositivo certificato da Mopria. Inoltre, la tecnologia di Mopria consente agli utenti di condividere file PDF e immagini dall’app preferita per stamparli con Samsung Print Service.
- Verifica che Mopria Print Service sia attivato (per attivare Mopria Print Service, vai a Impostazioni -> Stampa)
- Verifica che il tuo dispositivo mobile sia connesso a una rete wireless.
- Verifica che la tua stampante sia connessa alla stessa rete wireless. (Nota: se il tuo dispositivo mobile e la tua stampante non sono connessi alla stessa rete wireless, puoi essere in grado di utilizzare la stampa tramite Wi-Fi Direct. Per informazioni, consulta le Domande frequenti nella sezione Come posso connettermi tramite Wi-Fi Direct?)
- Verifica che la tua stampante supporti Mopria Print Service.
- Verifica che la tua stampante sia stata configurata correttamente per attivare Mopria. (Nota: questa operazione può richiedere di eseguire la registrazione sul server web incorporato della stampante per attivare Mopria.)
Stampa utilizzando il servizio di stampa predefinito di Android
Il tuo Android è pronto per la stampa: non è necessaria alcuna configurazione!
La stampa mobile è incorporata. Grazie al servizio di stampa predefinito, sul tuo dispositivo Android puoi disporre di funzionalità di stampa base senza dover installare un servizio di stampa o scaricare un’app di stampa mobile.
Servizio di stampa predefinito di Android |
Mopria Print Service |
|
Colore/B&N |
✔ |
✔ |
Numero di copie |
✔ |
✔ |
Stampa fronte-retro |
✔ |
✔ |
Orientamento |
✔ |
✔ |
Intervallo delle pagine da stampare |
✔ |
✔ |
Dimensioni del supporto |
✔ |
✔ |
Tipo di supporto |
|
✔ |
Tipo di supporto automatico |
Android 12 |
✔ |
N-up |
|
✔ |
Selezione del cassetto |
|
✔ |
Graffettatura |
|
✔ |
Opzioni di finitura |
|
✔ |
Autenticazione (accesso alla stampante, password) |
✔ |
|
Stampa con PIN |
|
✔ |
Conteggio |
|
✔ |
Selezione di stampa senza bordi |
|
✔ |
Selezione utente della qualità della stampa |
|
✔ |
Dimensioni dei supporti di grande formato per i PDL (raster PWG, PCL, PDF) |
✔ |
✔ |
Stampa protetta con PIN |
|
✔ |
Autenticazione protetta |
|
✔ |
Informazioni e stato della stampante |
|
✔ |
Scoperta (ad esempio pacchetti aggregati) |
✔ |
✔ |
Supporto di Android for Work |
|
✔ |
Aggiunta manuale di una stampante |
✔ |
✔ |
Stampa con Wi-Fi Direct |
Android 9 e versioni precedenti |
✔ |
Stampa protetta (IPPS) |
✔ |
✔ |
Condividi in stampa immagini e PDF |
Android 11 e versioni precedent |
✔ |
Condividi in stampa file di Office, TIFF e testo, pagine web |
|
✔ |
Modalità scura |
Android 10 e versioni precedenti |
✔ |
Per impostazione predefinita, il tuo dispositivo Android supporta tutte le stampanti certificate Mopria. Il tuo dispositivo Android rileverà automaticamente ogni stampante certificata da Mopria presente nelle vicinanze.
Stampa con Windows
Le stampanti certificate Mopria sono compatibili con la modalità di stampa protetta di Windows (WPP). Quando un driver non è disponibile, Windows può installare queste stampanti senza dover installare software o driver aggiuntivi.
La maggior parte delle stampanti moderne supporta lo standard di Mopria e sono certificate da Mopria. Consulta l’elenco dei prodotti certificati da Mopria per stabilire se la tua stampante è compresa tra questi.
Mopria offre agli utenti la capacità di localizzare e connettersi a stampanti sulla stessa rete del proprio dispositivo sul lavoro, a casa o in viaggio.
Mopria è uno standard designato dal settore delle stampanti e mette a disposizione un gruppo di standard che offrono un modo semplice e senza problemi per stampare su milioni di stampanti e dispositivi multi funzione certificati. Mopria elimina la necessità di installare software o driver aggiuntivi consentendoti di stampare facilmente indipendentemente dalla marca della stampante.
• Quando installi una nuova stampante, il driver corretto viene scaricato e installato automaticamente, se il tuo PC Windows o il tuo server di stampa ha accesso a Windows Update.
• Se installi una nuova stampante mentre Windows Update non è disponibile, il driver non potrà essere installato automaticamente. In questo caso, Windows installerà le stampanti certificate da Mopria senza richiedere un driver esterno.
Sì, puoi installare i driver di stampa di qualsiasi produttore di stampante.
Sì, puoi stampare su una stampante certificata da Mopria servendoti di un dispositivo mobile o un PC desktop.
La tecnologia di stampa di Mopria supportata da Windows permette agli utenti di personalizzare facilmente colore, qualità della stampa, risoluzione, numero di copie, duplex, formato della carta, intervallo di pagine, tipo di supporto, orientamento e selezione dei cassetti di alimentazione e uscita.
La maggior parte delle nuove stampanti e oltre 120 milioni di stampanti già vendute sono certificate da Mopria.
Fai clic qui per vedere l’elenco aggiornato dei dispositivi certificati da Mopria.
Mopria non acquisisce alcuna informazione durante la stampa.
Fai clic qui per saperne di più sulle impostazioni di diagnostica, feedback e privacy in Windows.
Scansione con Windows
Windows supporta scanner certificati e stampanti multifunzione (MFP) Mopria.* Quando un driver non è disponibile, Windows può installare questi scanner e stampanti multifunzione senza dover installare alcun software o driver aggiuntivo.
Molti scanner e stampanti multifunzione (MFP) moderni supportano lo standard Mopria e sono certificati Mopria. Controlla l’elenco dei prodotti certificati Mopria per determinare se lo scanner o la stampante multifunzione hanno la certificazione Mopria.
*Windows 11 e Windows 10: Aggiornamento giugno 2022 (KB50114666) o successivo
Mopria offre agli utenti la possibilità di individuare e connettersi a scanner e stampanti multifunzione sulla stessa rete del dispositivo, sia uno sia al lavoro, a casa o in viaggio.
Mopria è uno standard di scansione universale che offre un modo semplice e senza interruzioni per eseguire la scansione da milioni di scanner e stampanti multifunzione certificati. Mopria elimina la necessità di installare software o driver aggiuntivi, consentendo di eseguire facilmente la scansione, indipendentemente dal marchio dello scanner o della stampante multifunzione.
• Quando si installa un nuovo scanner o una stampante multifunzione e il PC Windows o il server di stampa hanno accesso a Windows Update, il driver corretto viene scaricato e installato automaticamente.
• Se si installa un nuovo scanner o una nuova stampante multifunzione quando Windows Update non è disponibile, il driver non potrà essere installato automaticamente. In questo caso, Windows installerà lo scanner o stampante multifunzione certificati da Mopria senza richiedere un driver esterno.
Sì, è comunque possibile installare il driver di uno scanner o una stampante multifunzione di qualsiasi produttore.
Sì, è possibile stampare su uno scanner certificato o una stampante multifunzione Mopria utilizzando un dispositivo mobile o un PC desktop.
La tecnologia di scansione Mopria supportata da Windows consente agli utenti di selezionare facilmente una varietà di impostazioni di scansione, tra cui risoluzione, colore o bianco e nero, formato di scansione e area di scansione.
Molti scanner e stampanti multifunzione moderni supportano lo standard Mopria e sono certificati Mopria.
Clicca qui per vedere l’elenco più recente dei dispositivi certificati Mopria.
Mopria non acquisisce alcuna informazione durante la scansione.
Clicca qui per saperne di più su diagnostica, feedback e privacy in Windows.
Scansione su Android
L’app Mopria Scan consente di eseguire facilmente la scansione di fotografie, documenti e qualsiasi contenuto stampato direttamente sul tuo dispositivo mobile Android mediante l’utilizzo di scanner e stampanti multifunzione (MFP).
Mopria Scan consente di:
- Avviare la scansione dall’applicazione Mopria Scan
- Avviare la scansione dalle altre applicazioni: e-mail, visualizzatori file, ecc.*
- Selezionare la risoluzione della scansione
- Selezionare colore o B/N
- Selezionare il formato della scansione: PNG o PDF
- Selezionare il tipo di input: foto, documenti, ecc.
- Trovare gli scanner automaticamente tramite il Wi-Fi
- Aggiungere scanner manualmente utilizzando gli indirizzi IP
- Selezionare l’area da scansionare
- Modificare il nome del file scansionato
- Salvare le scansioni sul telefono o sul tablet
- Condividere le scansioni con altre applicazioni: e-mail, visualizzatori file, ecc.*
- Condividere le scansioni con servizi cloud: Dropbox, Evernote, Google Drive, ecc.*
- Stampare le scansioni*
*richiede che le applicazioni aggiuntive siano installate anche sul dispositivo Android
Mopria Scan supporta la maggior parte delle marche di scanner e dispositivi multi funzione (MFP). Per vedere l’elenco aggiornato dei dispositivi certificati, visita la pagina dei prodotti certificati da Mopria.
- Uno smartphone o tablet con il sistema operativo Android 12 o superiore
- Uno scanner o un MFP certificato da Mopria
- Una rete wireless
Se non riesci a trovare il tuo scanner dopo esserti connesso a una rete Wi-Fi, esegui questa procedura:
- Apri Mopria Scan.
- Tocca l’icona con i 3 punti e scegli “Aggiungi scanner”.
- Inserisci il nome del tuo scanner e il suo indirizzo IPv4.
- Tocca l' “[icona di selezione]”.
Il tuo scanner apparirà nell’elenco di Mopria Scan.

